Guia Ajuda Rápida do Moodle IFSC
2. Atividades: ferramentas para avaliação e interação
Tarefa
A ferramenta "Tarefa" permite ao professor receber trabalhos (arquivos) dos alunos e atribuir notas e comentários.
Os alunos podem enviar ao professor, por meio desta ferramenta, qualquer conteúdo digital (arquivos), como documentos de texto, planilhas, imagens ou áudio e videoclipes. Alternativamente, ou adicionalmente, a atribuição pode exigir dos estudantes a digitação do conteúdo diretamente no editor de texto (texto online).
Os estudantes podem submeter trabalhos, individualmente ou como membro de um grupo.
Ao analisar os trabalhos, os professores podem deixar comentários de feedback e fazer upload de arquivos com comentários ou feedback de áudio falado. As notas podem ser classificadas de acordo com uma escala numérica ou customizada.
A seguir, um passo a passo de como inserir esta ferramenta.
O primeiro passo é clicar em: “ATIVAR EDIÇÃO”.
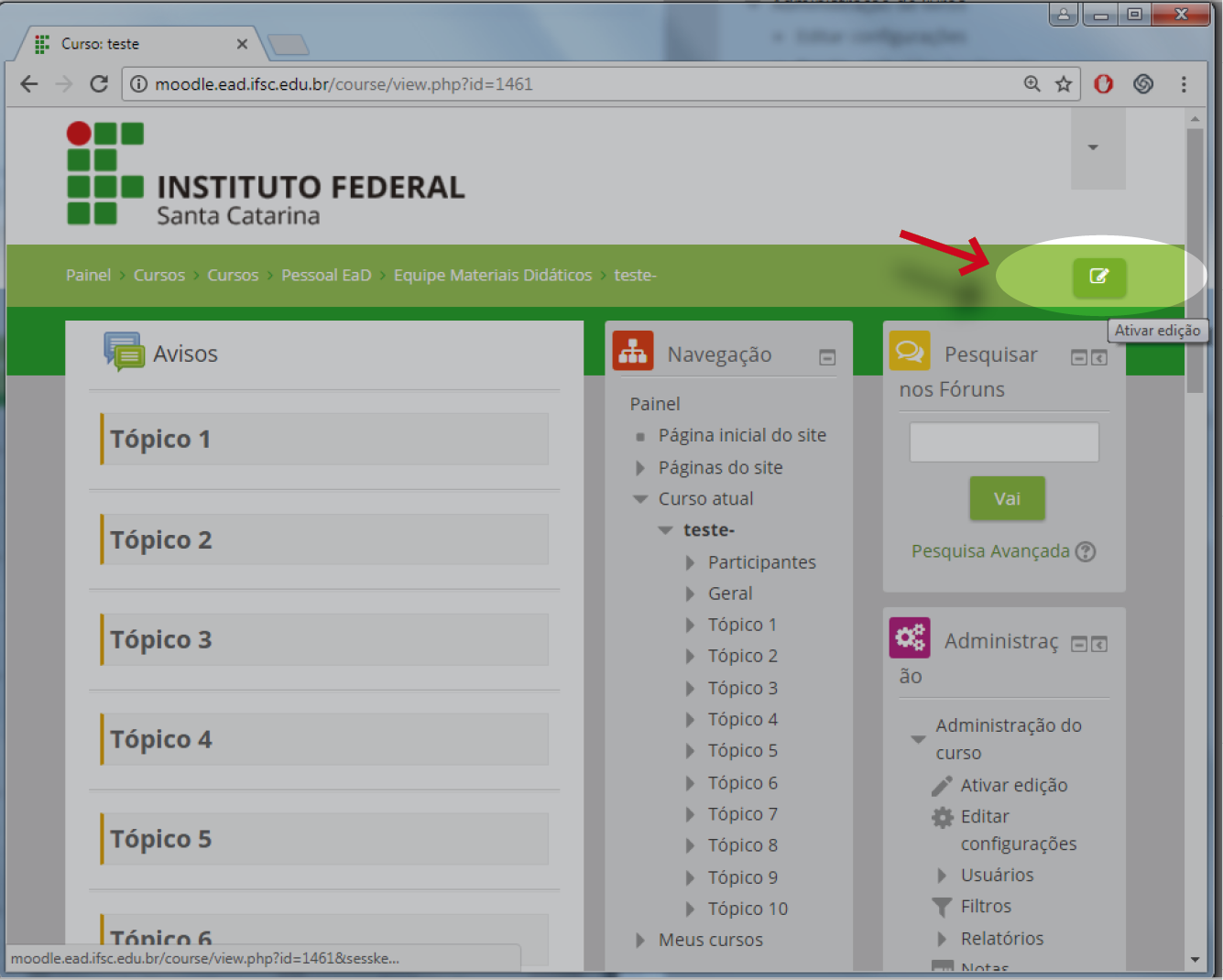
Escolha o Tópico desejado e clique em "adicionar uma atividade ou recurso".
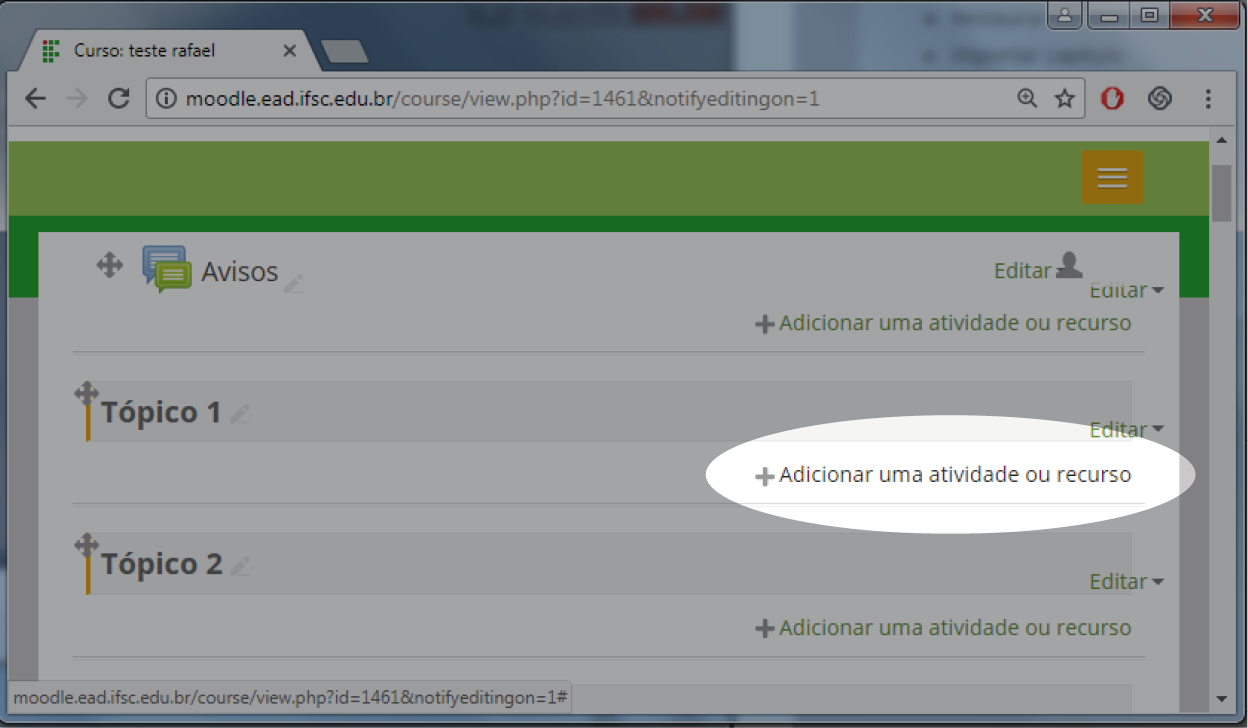
Selecione a opção "Tarefa" e depois clique em "Adicionar".
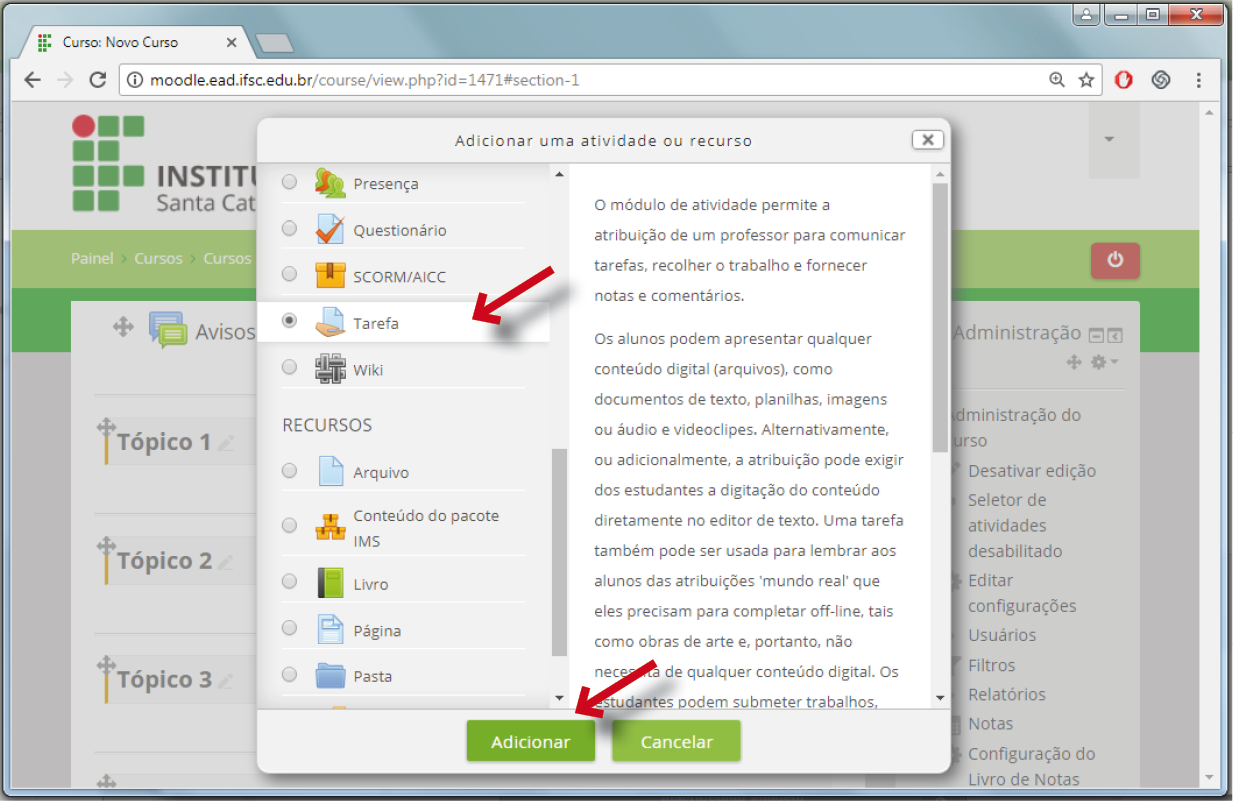
Preencha um nome e uma descrição para a tarefa (se deseja exibir descrição na página do curso, selecione esta opção abaixo da caixa de descrição).
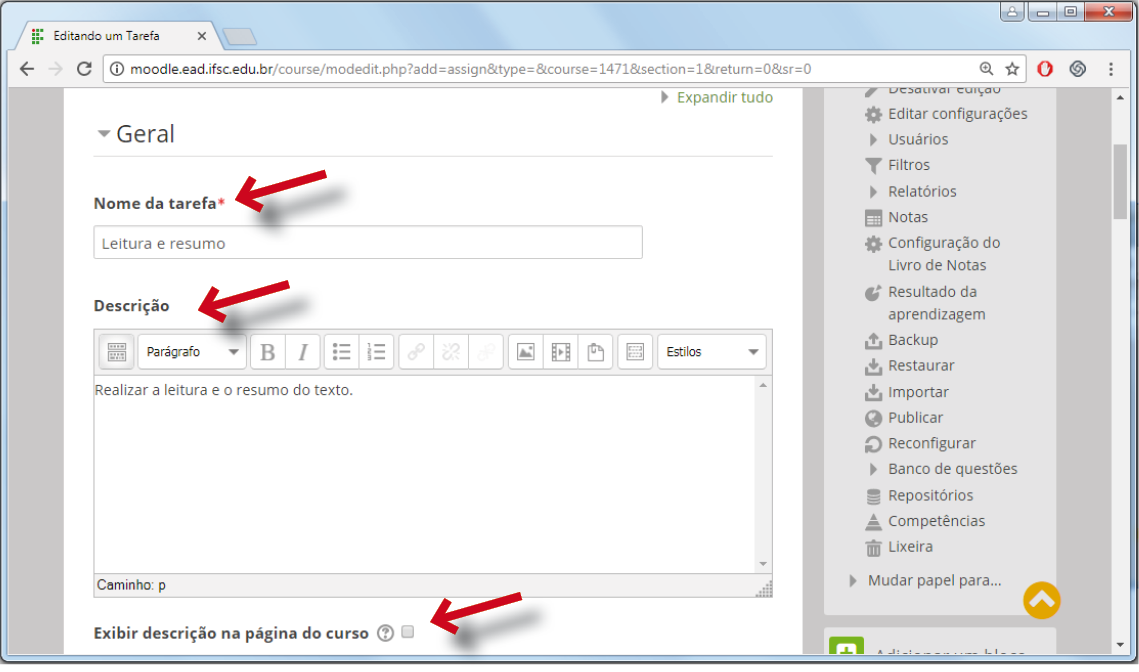
Em "arquivos adicionais", insira arquivos que deseja compartilhar com os estudantes.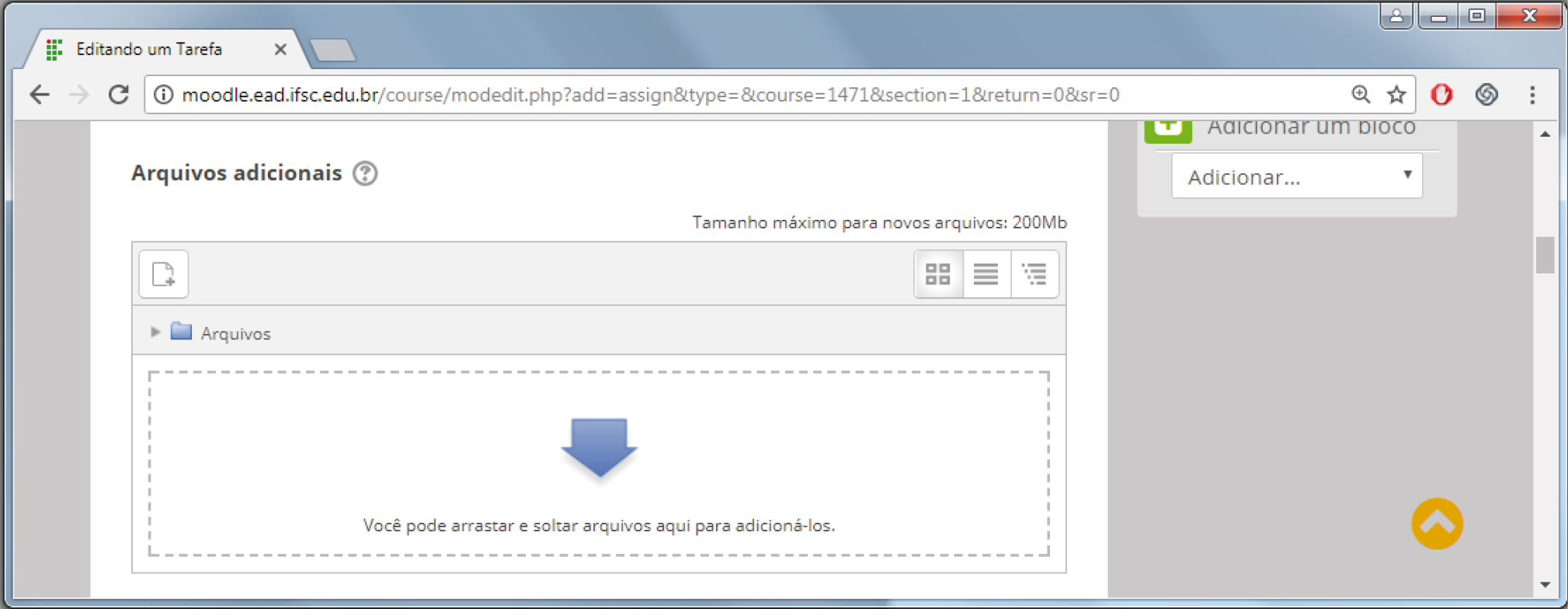
Em "Disponibilidade", insira a data que pretende permitir envios da tarefa por parte dos alunos, assim como a "Data de entrega" (isso acontece quando a tarefa está encerrada; se envios atrasados são permitidos, qualquer envio depois dessa dada é marcado como atrasado; para impedir envios após uma determinada data - definir a data limite para envio da tarefa) e "Data limite" (se configurado, a tarefa não aceitará envios após a data escolhida sem prorrogação)
Atenção: em todos é preciso selecionar a opção "Habilitar".
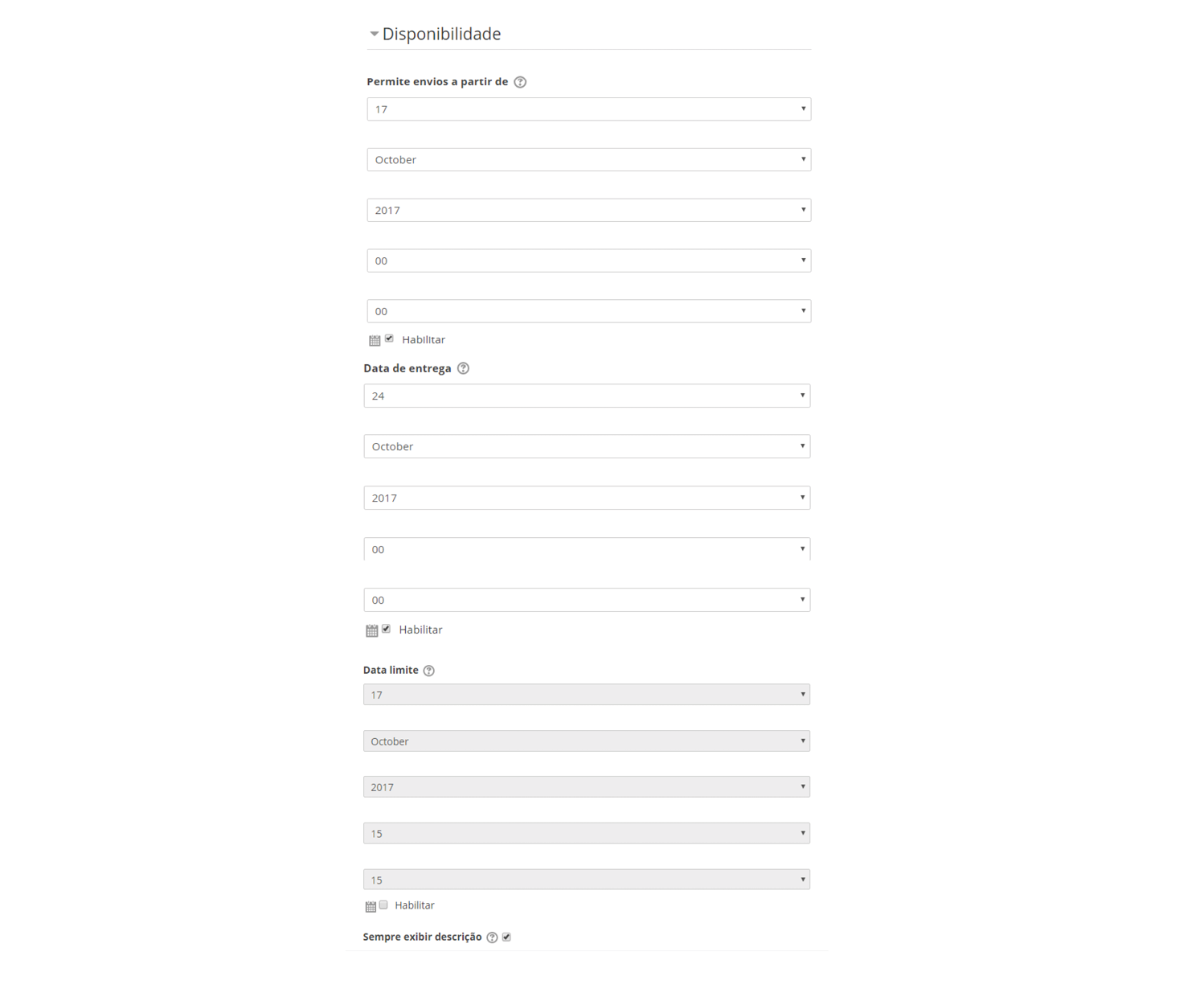
Em "Tipos de envio", é possível escolher se deseja texto online e envio de arquivos (habilitar este item permite aos alunos enviar um ou mais arquivos"). Pode-se também inserir o limite de palavras que os alunos podem escrever (é preciso habilitar), o número de máximo de arquivos enviados (entre 1 e 20) e o tamanho máximo da tarefa (até 200 MB).
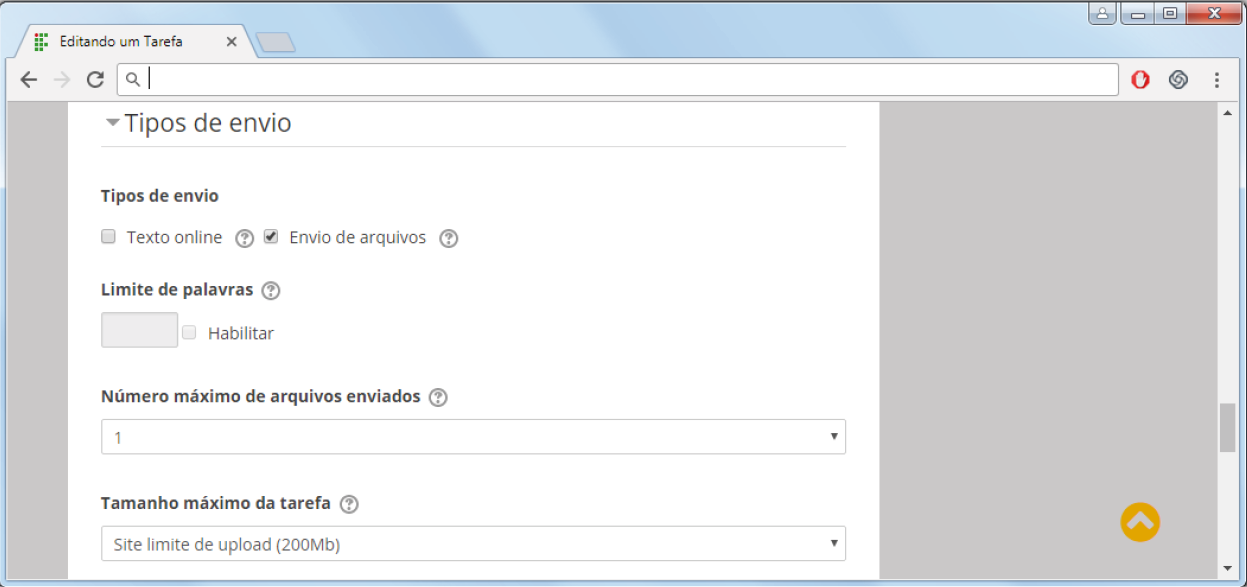
Em "Tipos de feedback", pode-se selecionar se o professor deseja comentários de feedback (se habilitado, o avaliador pode deixar um comentário para cada envio), arquivos de feedback (se habilitado, o professor será capaz de enviar arquivos com feedback quando avaliar tarefas; estes arquivos podem, mas não estão limitados a avaliar envios de alunos, documentos com comentários ou feedback de áudio) e planilha de notas offline (se habilitado, o professor poderá baixar e enviar uma planinha com as notas dos alunos ao avaliar as tarefas).
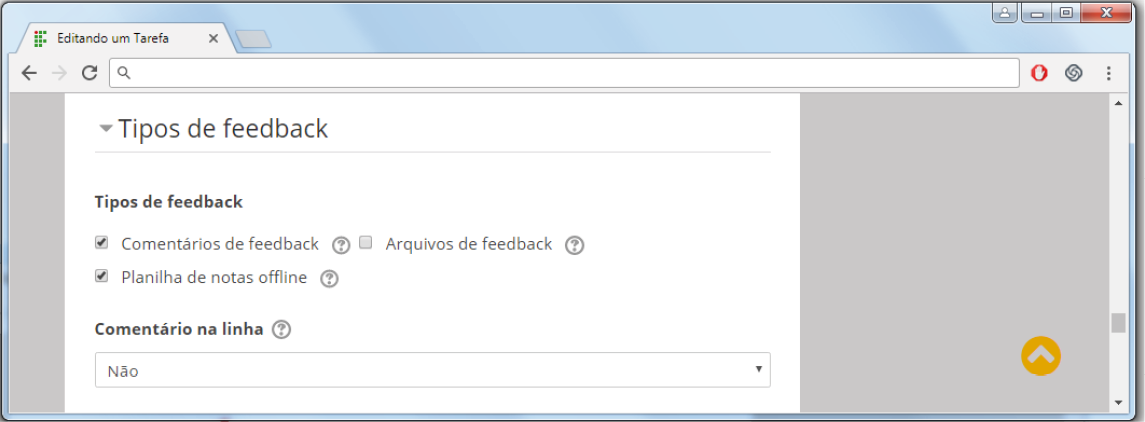
Na aba "Configurações de envio", pode-se escolher se o professor deseja que os os alunos tenham que clicar no botão enviar, aceitar declaração de não plágio, o número de tentativas reabertas (determina como as tentativas de envio do estudante são reabertas; as opções disponíveis são: a, nunca - O envio do estudante não pode ser reaberto; b, manualmente - O envio do estudante pode ser reaberto por um professor; c, automaticamente até passar - O envio do estudante é automaticamente reaberto até o estudante obter a nota para passar, este valor é definido no livro de notas para esta tarefa) e o máximo de tentativas permitidas (depois de esgotado este número de tentativas de envio do estudante não poderá ser reaberto).
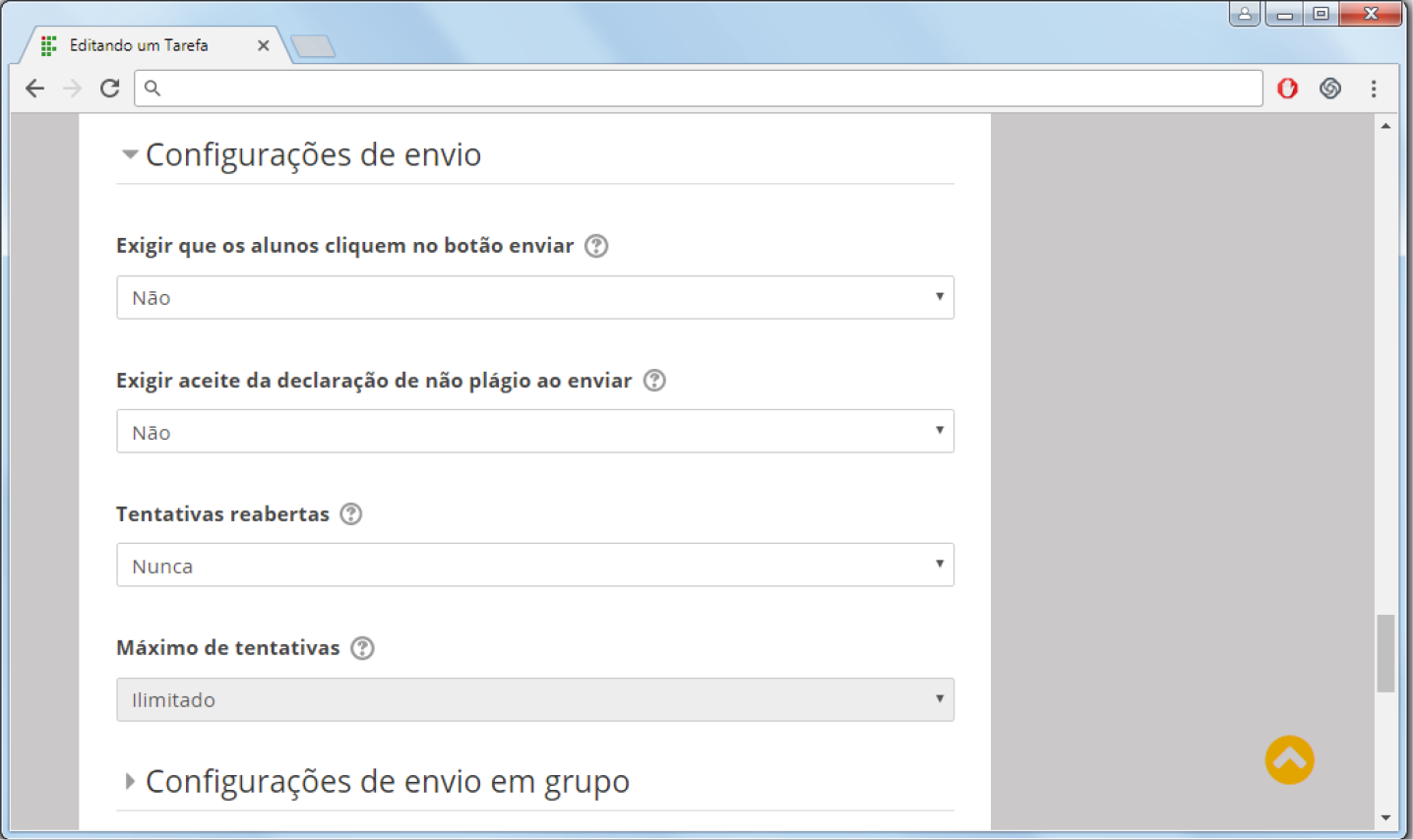
Clicar em "salvar e voltar ao curso" para apenas salvar, "salvar e mostrar" para ver o questionário e salvar ou "cancelar", para descartar o questionário.
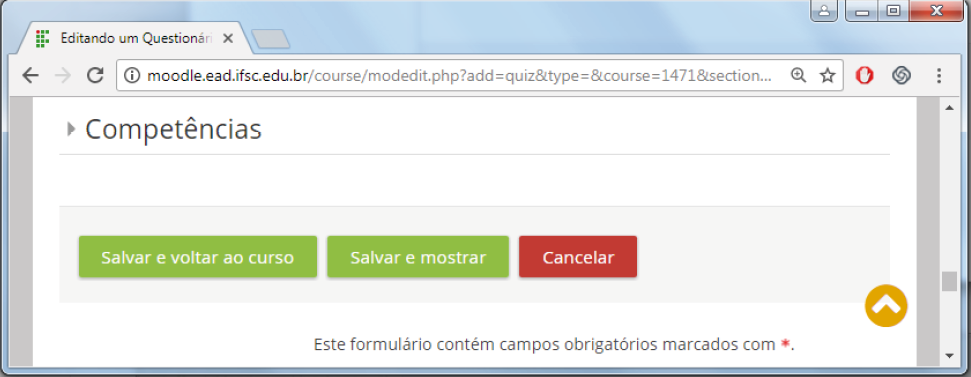
Vídeo tutorial sobre a atividade "Tarefa"
Vídeo disponível no Youtube, desenvolvido pela Coordenação de Ensino de Graduação a Distância da Universidade de Brasília.