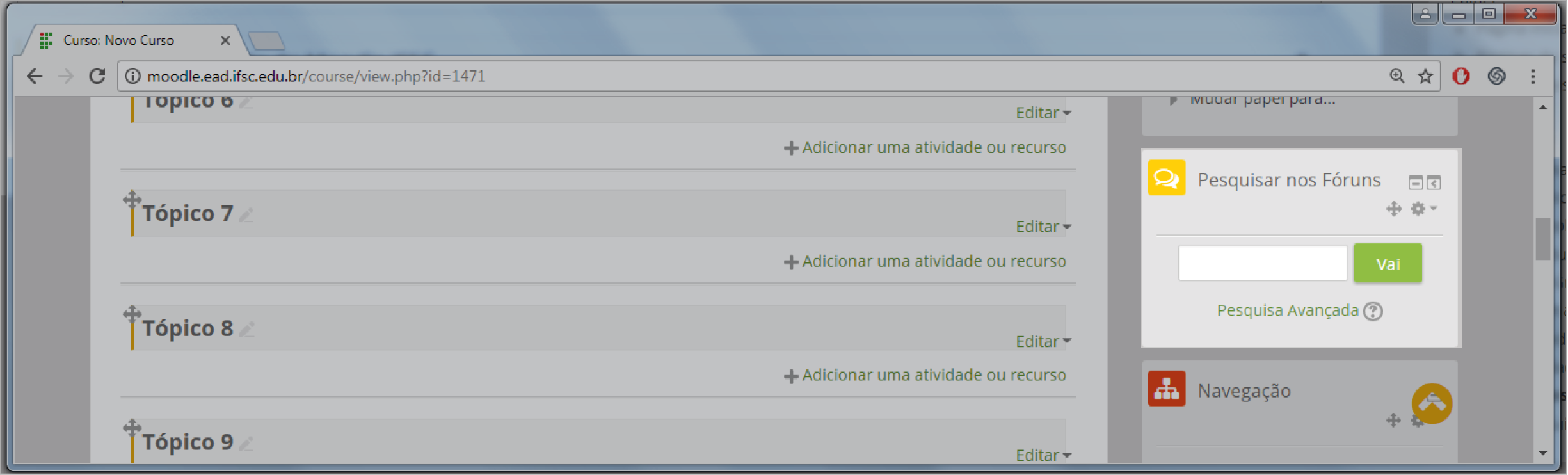Guia Ajuda Rápida do Moodle IFSC
1. Ferramentas para disponibilizar conteúdos
Blocos
A página do curso é dividida em blocos, os quais podem ser configurados e personalizados de acordo com as necessidades do curso. Eles podem ser facilmente movimentados.
Primeiramente, é preciso ativar a edição da página.
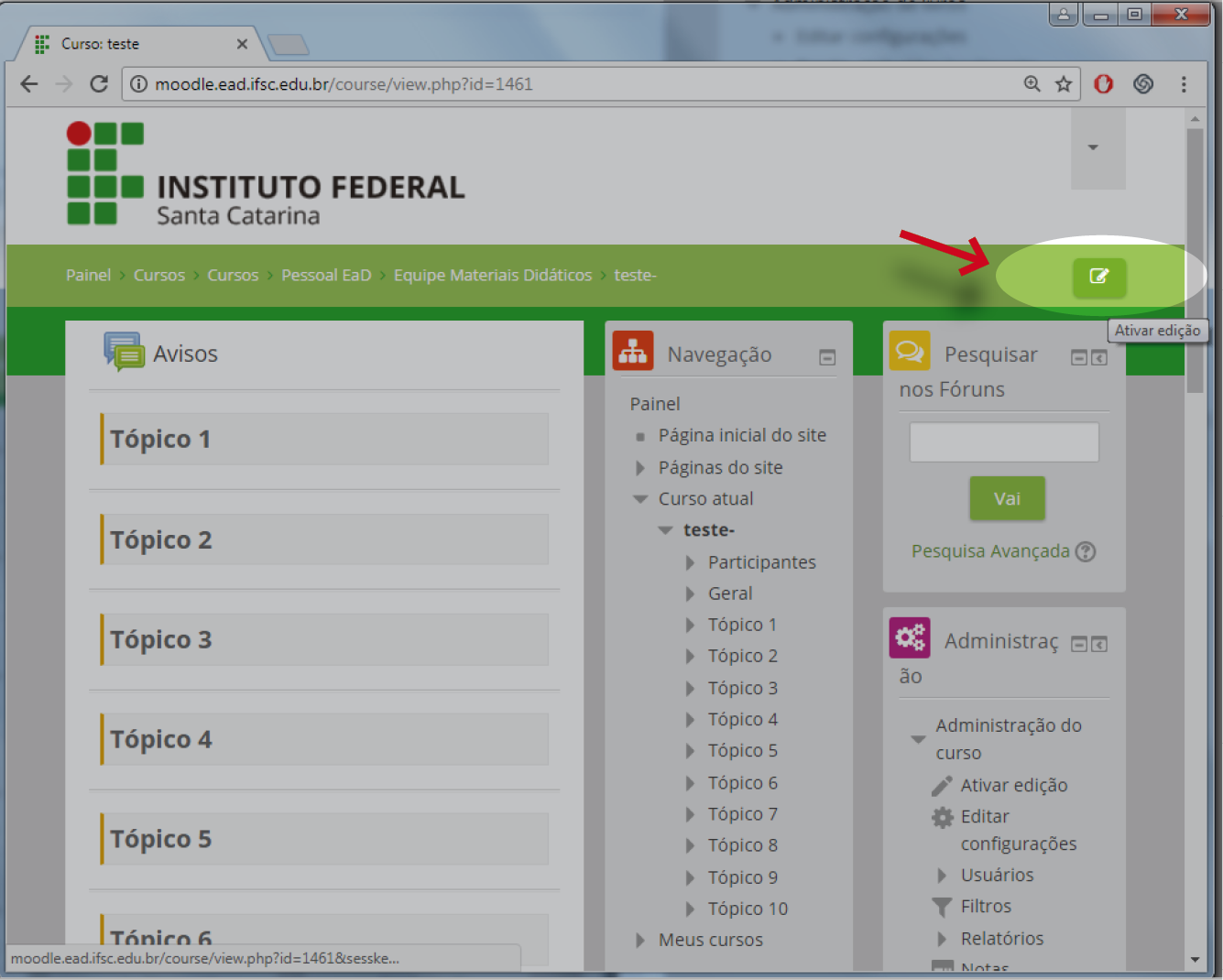
Existem botões padronizados nos blocos, cada um com uma função específica: minimizar, colocar o bloco em doc, mover e editar configurações. Veja na imagem que segue.
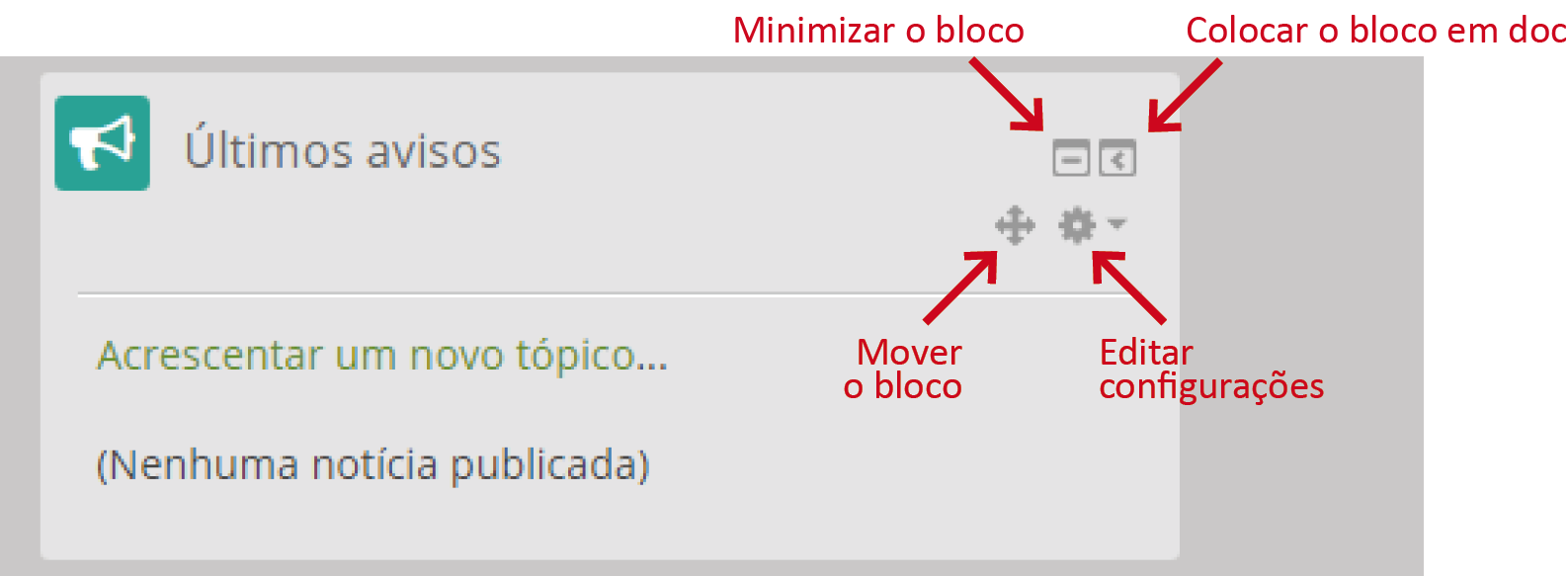
Ao clicar em "colocar o bloco em doc", ele é movido até o canto esquerdo da página, onde fica minimizado, como apresentado na figura a seguir.
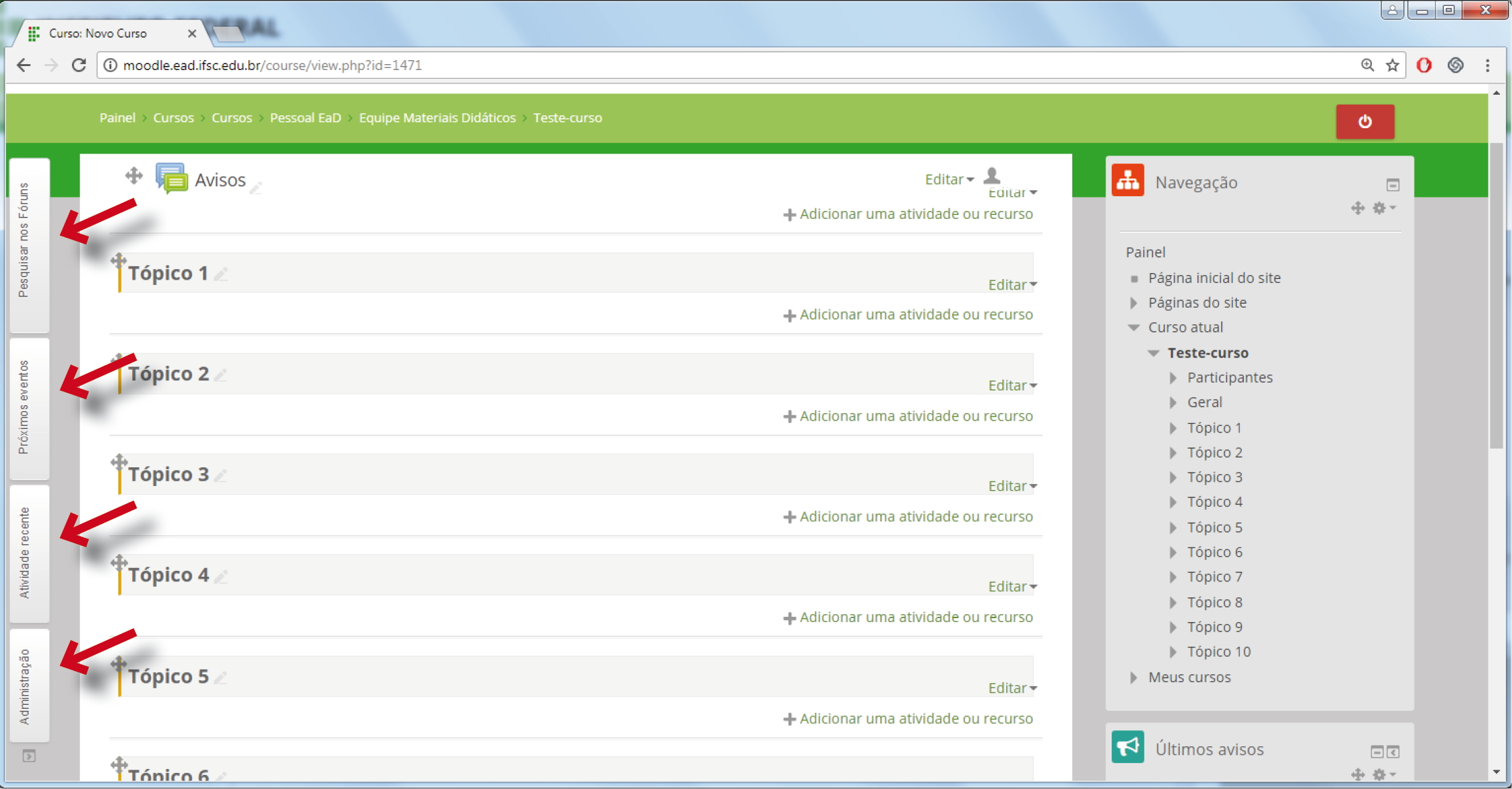
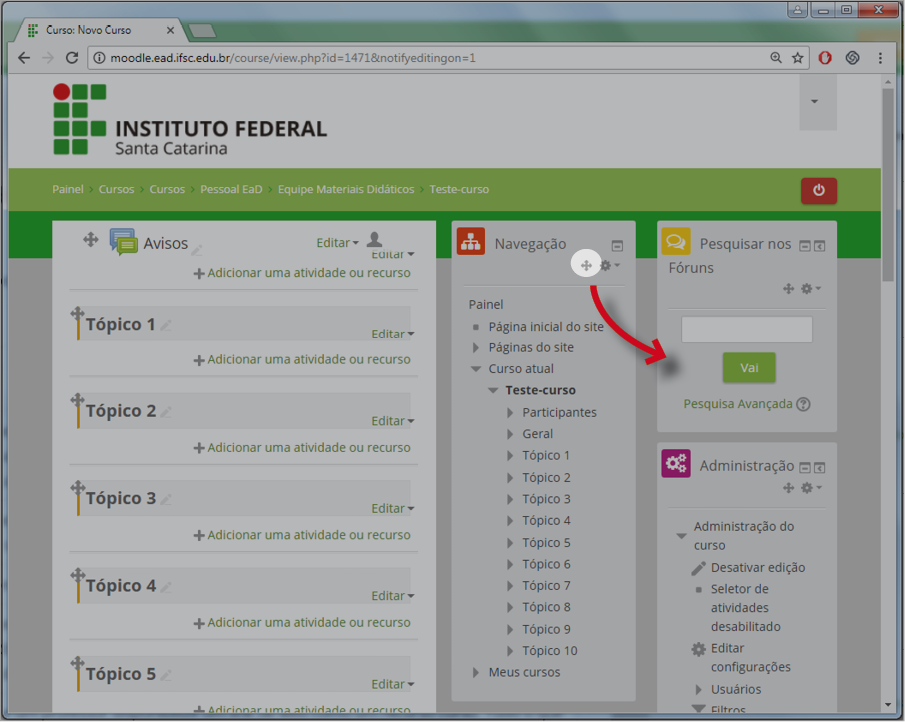
Para criar um bloco novo, vá até a parte inferior da página e encontre o bloco "Adicionar um bloco". Nele, clique em "Adicionar".
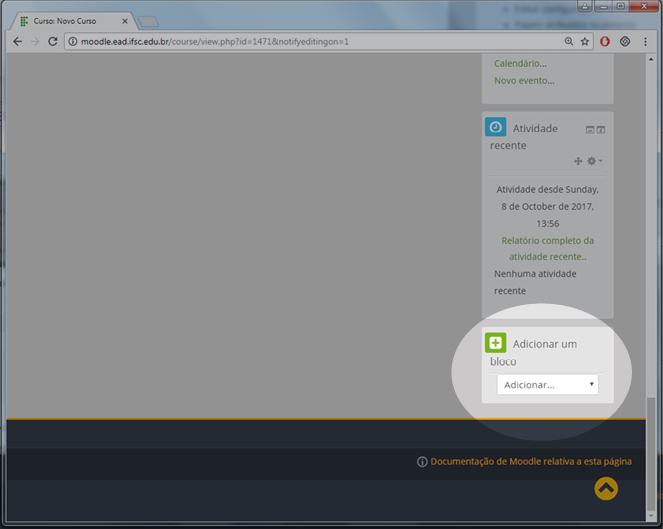
Na lista de blocos disponível, escolha o que deseja. No caso aqui, selecionamos "Atividade".
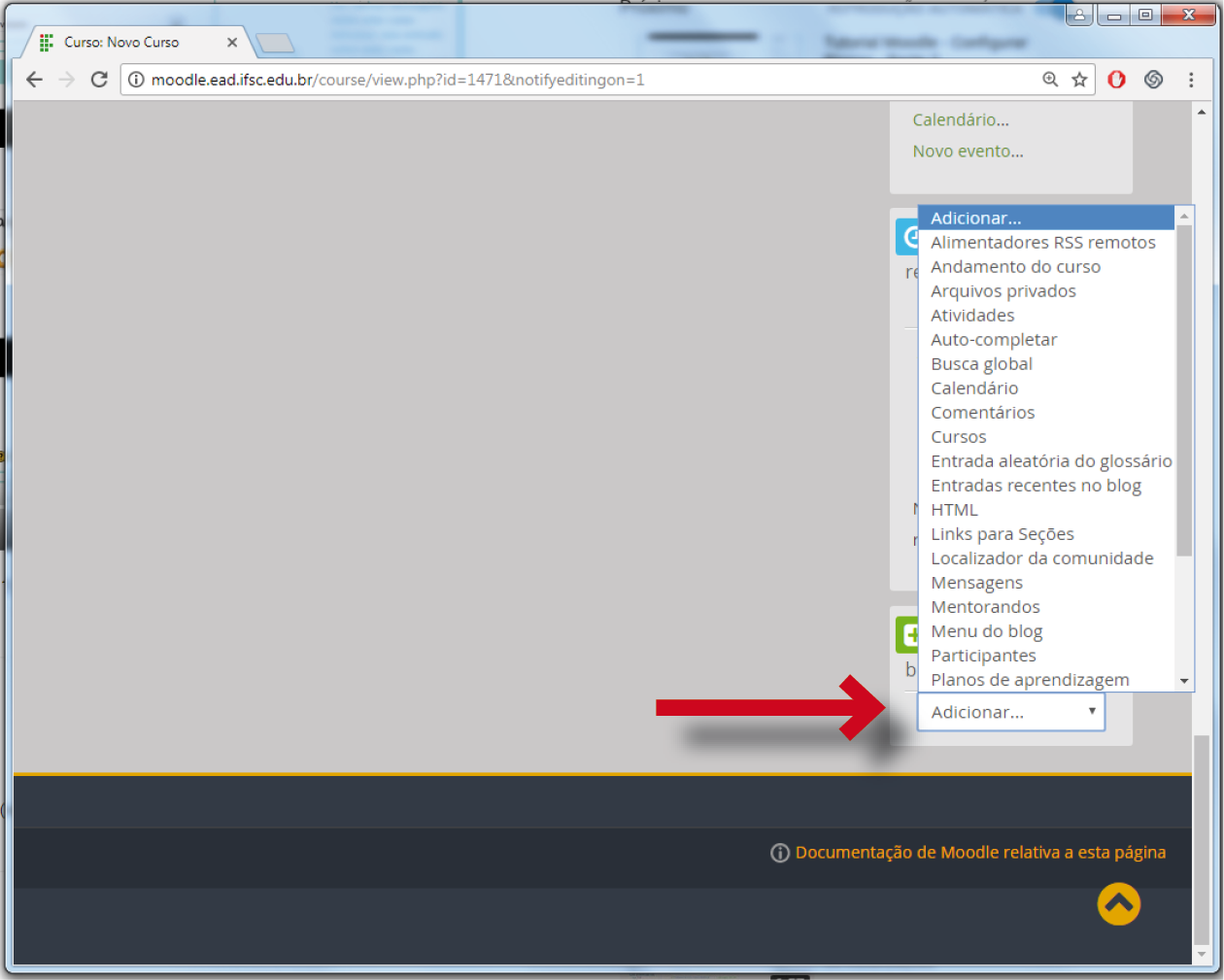
O próximo passo é ir até o bloco recém-criado.
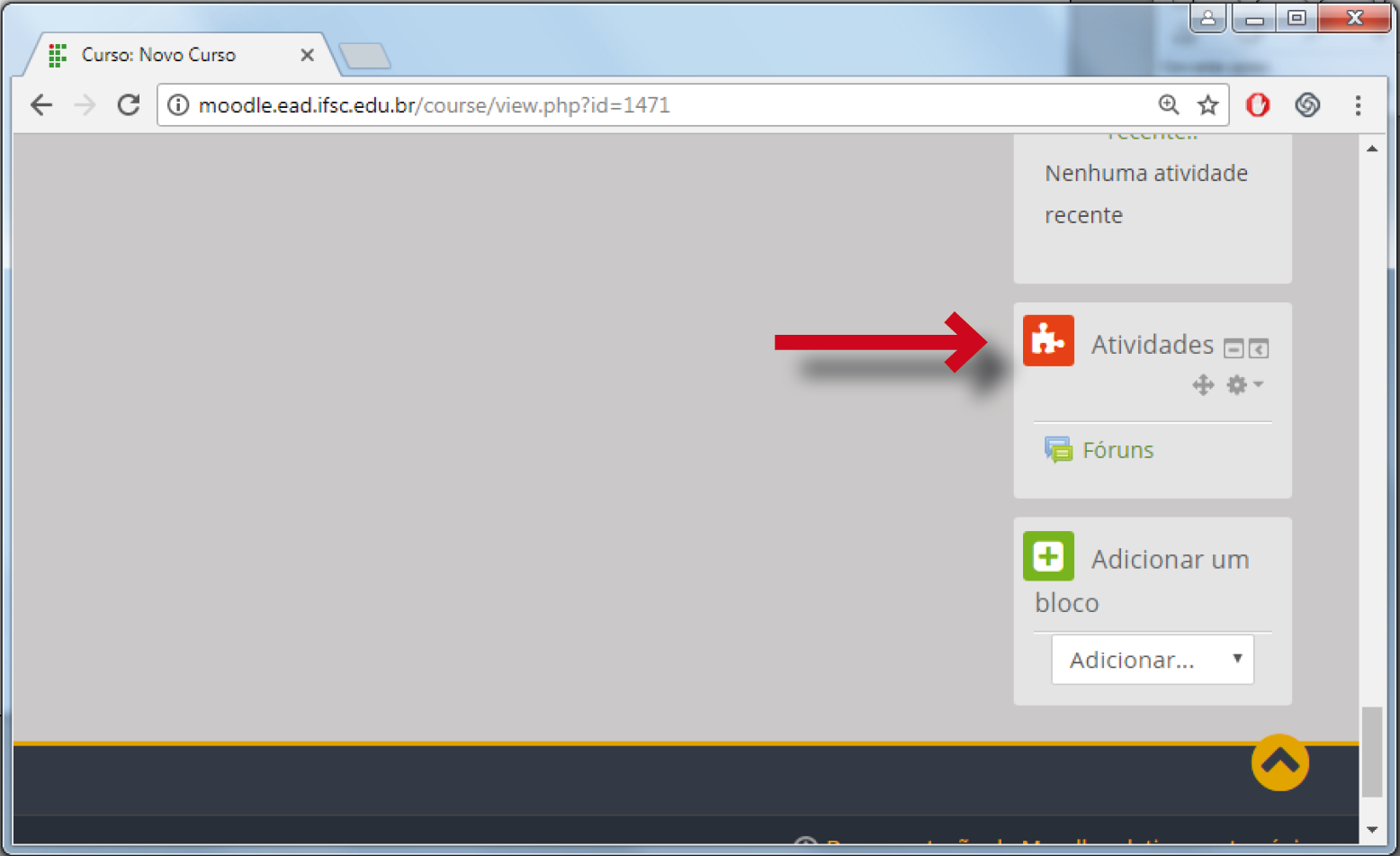
Para editar um bloco, clique em (configurações) e depois em "configurar bloco".
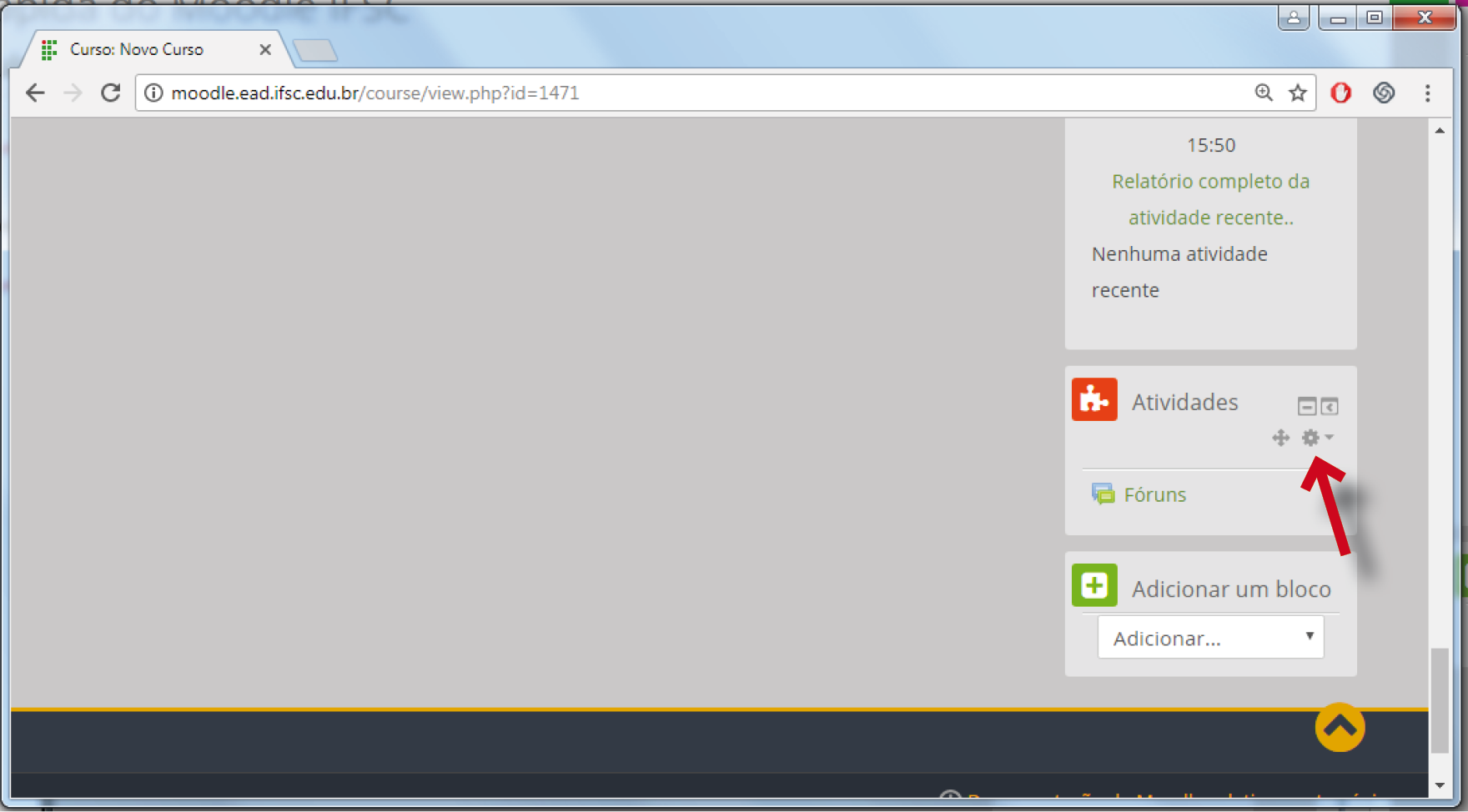
"Localização original do bloco" é o local original onde o bloco foi criado. Blocos podem ser configurados para aparecerem em outros locais (contextos) dentro do local original. Por exemplo, um bloco criado em uma página de curso pode ser exibido em atividades dentro desse curso. Um bloco criado na primeira página pode ser exibido em todo o site.
Em "mostrar nos tipos de página", escolha a opção desejada.
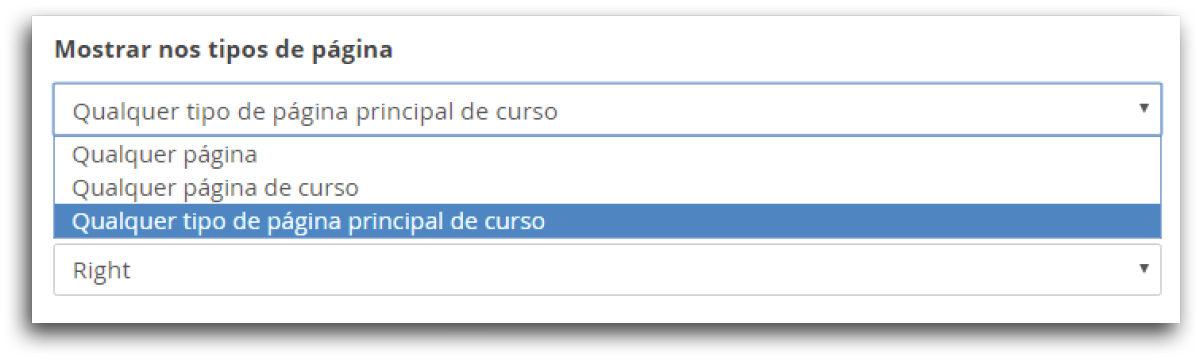
Campo "Região Padrão": temas podem definir uma ou mais das chamadas regiões de blocos onde os blocos são exibidos. Esta configuração define em qual local você quer que este bloco apareça por padrão. A região pode ser substituída em páginas específicas, se necessário.
Campo "Peso padrão": o peso padrão permite que você escolha mais ou menos onde você deseja que o bloco apareça na região escolhida, seja na parte superior ou inferior. A localização final é calculada em função da localização de todos os demais blocos naquela região (por exemplo, apenas um bloco pode realmente ficar no topo). Este valor pode ser substituído em páginas específicas, se necessário.
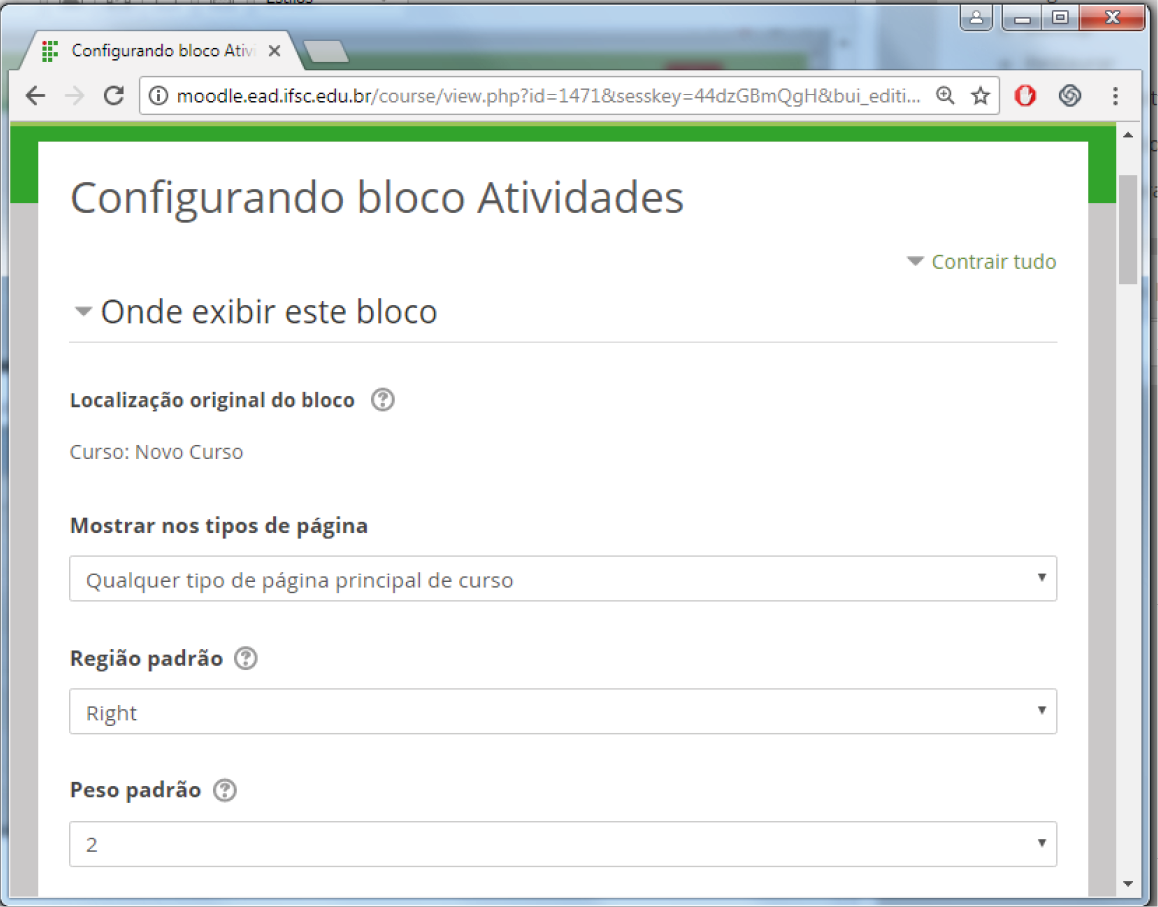
Para excluir um bloco, basta ir em (configurações) e escolher a opção "Apagar bloco". Na sequência, o Moodle solicita uma confirmação: "Tem certeza de que você deseja apagar este bloco intitulado Atividades?", Clique em "sim" se deseja excluir o bloco, ou "não", se deseja mantê-lo.
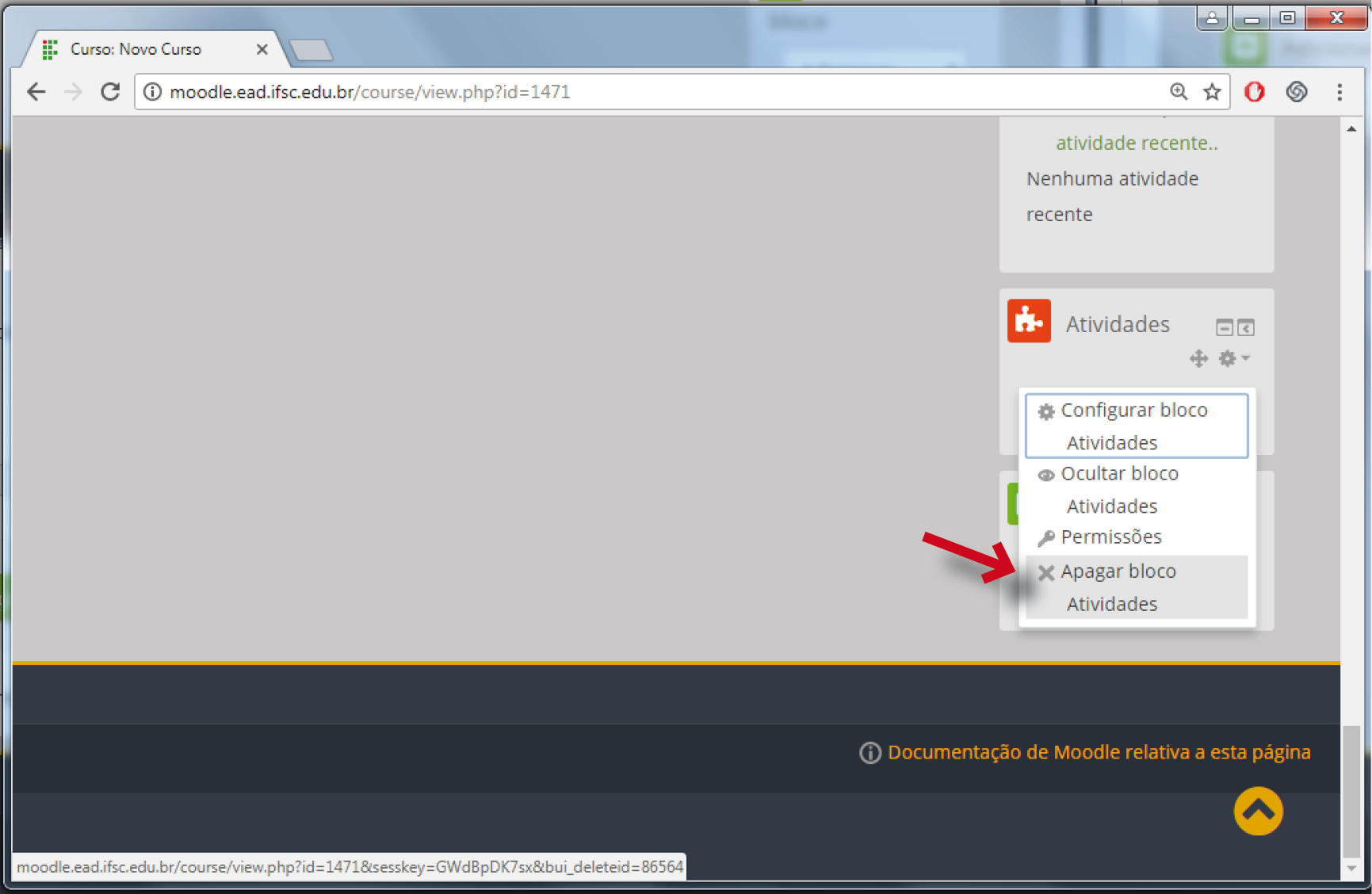
Bloco Administração: este bloco é o único que não pode ser apagado. Ele serve para gerenciar as informações do curso e possui opções como "Editar configurações", "Usuários", "Filtros", "Relatórios", "Notas", "Configuração do Livro de Notas", etc.
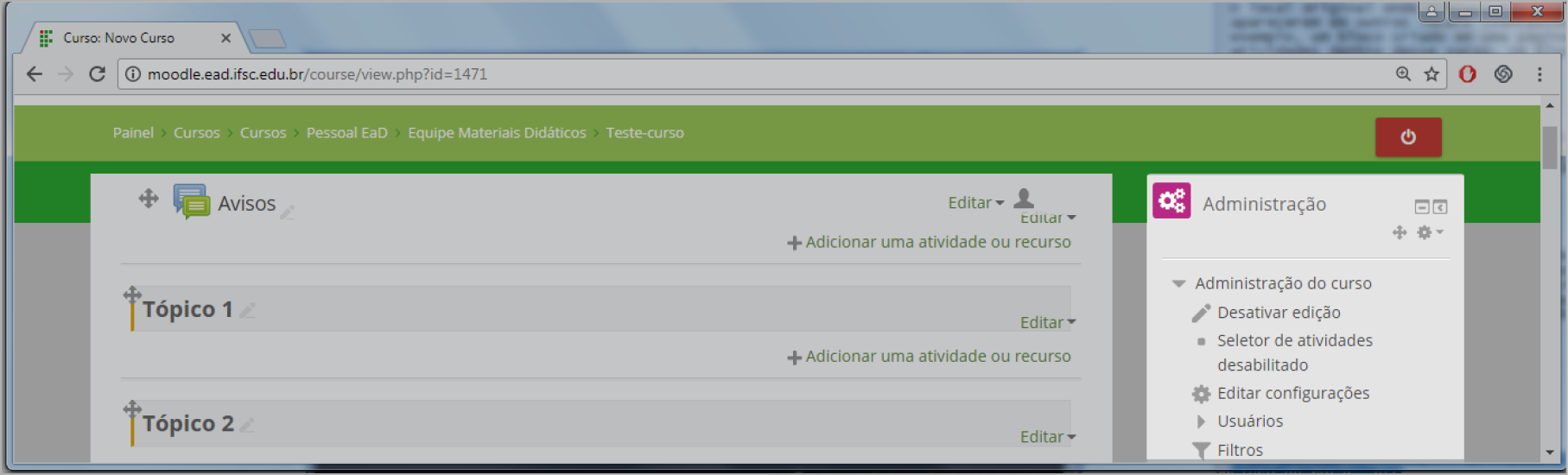
Pesquisar no Fórum: este bloco permite realizar pesquisas dentro dos fóruns criados no curso.