Livro 2 - Projeto da Mini-Calculadora
5. Configurando os componentes da tela
5.3. Configurando os elementos EditText e TextView
Configurando amountEditText
Nas configurações do EditText iremos fazer com que ele aceite apenas números e tenha um tamanho máximo. Para isso, localize as propriedades abaixo nesse componente e coloque os valores adequados:
- digits: 0123456789 – isso fará com que sejam aceitos apenas números, e não símbolos numéricos com -, “,” ou “.” presentes no teclado numérico.
- maxLenght: 6 – logo o valor mais alto aceito é 999999
Configurando amountTextView
Nas configurações dessa view. localize as propriedades abaixo e coloque os valores adequados:
- layout:gravity: fill_horizontal – para indicar que a view deve ocupar todo o espaço
- restante na linha
- background: #BBDEFB – essa propriedade especifica a cor de fundo com componente
- padding – essa propriedade especifica o espaçamento em volta do conteúdo da view. Nesse caso iremos selecionar a opção geral e alocar um novo tipo de recurso (similar as strings criadas no arquivo strings.xml) clicando no botão branco ao lado da caixa de entrada. Similar a quando se cria um novo recurso string, crie um novo recurso com o nome textview_padding e coloque seu valor como 12dp.
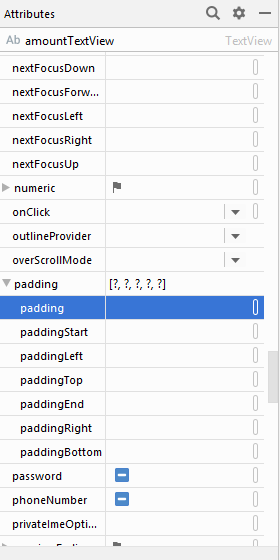
- elevation –propriedade para adicionar o efeito de sombra a view. Novamente crie um novo recurso e coloque o nome textview_elevation com o valor 4dp.
Note que, ambos recursos criados nessa etapa (padding e elevation) serão usados nos demais componentes da tela por isso é necessário criar eles dessa forma ao invés de digitar manualmente pois seus valores serão compartilhados. Isto é, se eu modificar futuramente o valor de elevação então todos os componentes serão automaticamente configurados também.
Configurando percentTextView
Configure o alinhamento do componente percentTextView para ficar mais alinhado com a SeekBar, incluindo na propriedade layout:gravity a opção center_vertical. Note que isso fará a view ficar tanto alinhado à direita (etapa realizada anteriormente) quanto verticalmente, isto é, mais de uma opção pode ser selecionada na propriedade layout:gravity.
Configurando percentSeekBar
Por padrão o componente SeekBar possui a margem de valor de 0 a 100, iremos modificar essa barra para ir de 0 a 30. Também iremos definir o valor inicial como 15. Assim, selecione esse componente e localize as propriedades abaixo para colocar os valores adequados:
- max: 30
- progress: 15 – essa propriedade especifica a cor de fundo com componente
- layout:gravity: fill_horizontal – faz com que a barra de progresso se expanda horizontalmente para preencher visualmente o restante da coluna
- layout:height: 40dp
Configurando tipTextView e TotalTextView
Selecione esses componentes e localize as propriedades abaixo para colocar os valores adequados:
- layout:gravity: fill_horizontal
- background: #FFE0B2
- gravity: center - essa propriedade faz com que o texto seja centralizado no meio do componente
- padding: selecione o recurso textview_padding
- elevation: selecione o recurso textview_elevation
Resultado final
Se você executou com exatidão os passos acima terá como resultado final a seguinte tela do aplicativo:
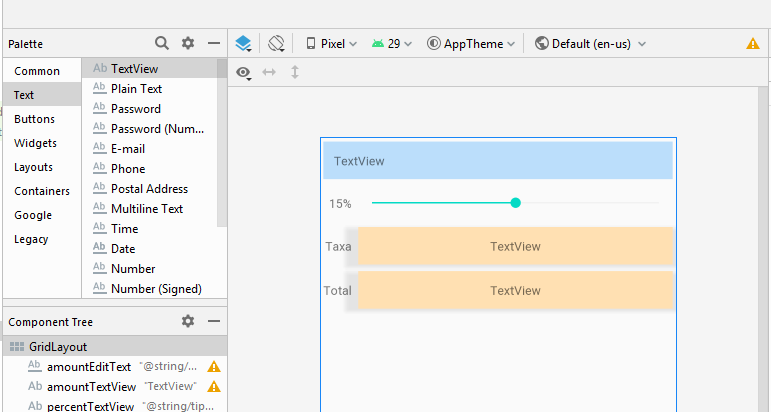
No próximo capítulo iremos incrementar a tela do aplicativo com o uso de temas e cores personalizadas.