Guia Ajuda Rápida do Moodle IFSC
2. Atividades: ferramentas para avaliação e interação
Glossário
A atividade "glossário" permite que os participantes de um curso criem e mantenham uma lista de termos ou definições, como um dicionário.
O professor pode permitir que arquivos sejam anexados às entradas no glossário.
Entradas podem ser pesquisadas ou navegadas alfabeticamente ou por categoria, data ou autor, e podem ser aprovadas automaticamente bem como serem configuradas para obterem aprovação de um professor antes que sejam visualizadas pelos participantes.
No glossário, há a possibilidade de habilitar o "filtro autolink" e, neste caso, as entradas do glossário serão "linkadas" ao conceito ou frase no local onde elas aparecem no curso (seja em páginas web, livros, orientações de fóruns, questionários etc.).
É possível permitir que os participantes comentem as entradas, que podem também ser avaliadas por professores ou estudantes (avaliação por pares).
Avaliações podem ser agregadas para formar a nota final que será registrada no livro de notas.
Alguns exemplos de usos para esta atividade:
- como um banco colaborativo de termos chaves;
- como um espaço "apresente-se" no qual novos estudantes adicionam seus nomes e detalhes pessoais;
- para centralização de dicas ou melhores práticas sobre algum tema;
- como uma área de compartilhamento de vídeos, imagens ou arquivos de áudio;
- como um recurso de revisão de fatos a serem lembrados.
Na sequência, você pode visualizar um tutorial de texto e também um vídeo tutorial com informações sobre como construir um livro no Moodle.
O primeiro passo é clicar em: “ATIVAR EDIÇÃO”.
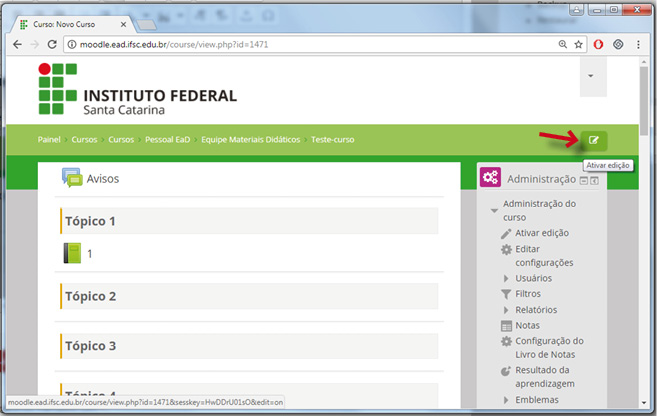
Escolha o Tópico desejado e clique em "adicionar uma atividade ou recurso".
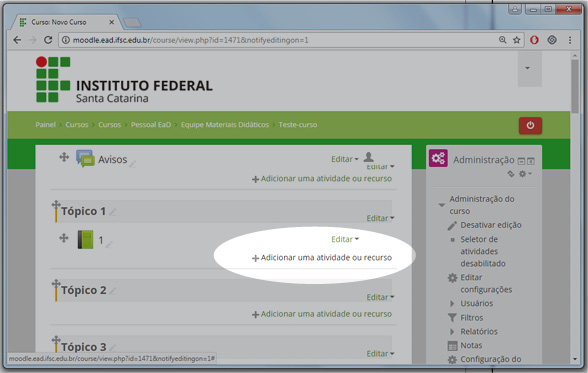
Selecione a opção "Glossário" e depois clique em "Adicionar".
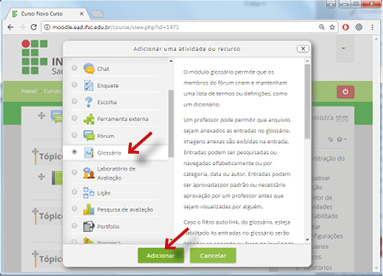
Preencha um nome e uma descrição para o Glossário (se deseja exibir descrição na página do curso, selecione esta opção abaixo da caixa de descrição). Em "Tipo de Glossário", escolha "Glossário principal" ou "Glossário secundário". No principal, as entradas de glossários secundários podem ser importadas. Só pode existir um glossário principal no curso. Se a importação de entradas de glossários não for necessária, todos os glossários no curso podem ser secundários.
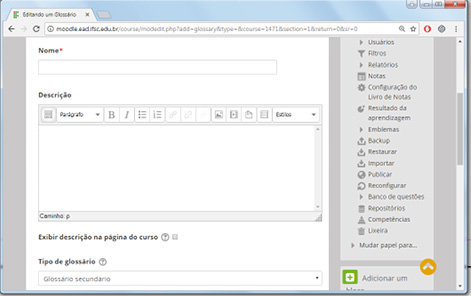
Na aba "Itens", aparecem as seguintes opções:
- aprovação imediata de novos itens: esta configuração permite que o professor defina se novos itens acrescentados pelos estudantes sejam automaticamente disponibilizados para todos ou se é necessária a aprovação do professor para a publicação de cada item;
- sempre permitir edição: esta opção define se os estudantes são autorizados a editar os seus itens a qualquer momento. Você pode selecionar a) Sim - Os itens sempre são editáveis; e b) Não - Os itens só são editáveis durante o período definido;
- permitir itens repetidos: se você habilitar esta opção, podem ser criados diversos itens com o mesmo nome;
- permitir comentários: se habilitado, todos os participantes com permissão para criar comentários estão hábeis a comentar nas entradas de glossário;
- fazer o link automático dos itens: esta opção habilita a criação automática de links que levam aos itens do glossário sempre que as palavras ou frases definidas como itens estiverem presentes nos textos do curso. Isto inclui as mensagens do fórum, materiais do curso, sumários das semanas, diários, etc. Se você não quiser que um texto tenha links, você deve adicionar os tags <nolink> e </nolink> ao redor do texto. Os nomes das categorias também dão origem a links nos textos.
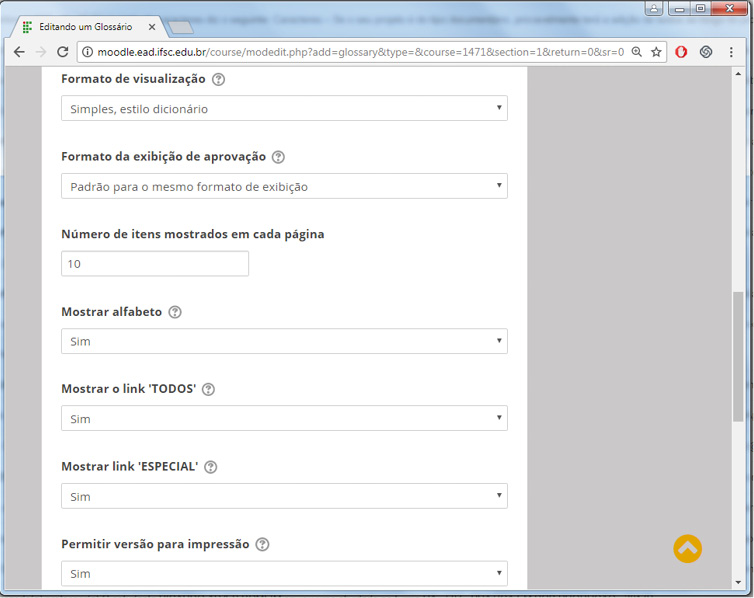
No item "aparência", escolha as opções que se adequam ao modo de visualização que você deseja para o seu Glossário:
- formato de visualização: esta configuração define o modo em que cada item será visualizado no glossário. Os formatos predefinidos são: a) Dicionário simples - um dicionário convencional com os itens separados; os autores não são indicados e os anexos são mostrados como links; b) Contínuo sem autor - mostra os itens um após o outro sem qualquer tipo de separação além dos ícones de edição; c) Completo com Autor - visualiza os itens com o mesmo formato de um fórum, incluindo os dados do autor; os anexos são mostrados como links; d) Completo sem Autor - visualiza os itens com o mesmo formato de um fórum, sem os dados do autor; os anexos são mostrados como links; e) Enciclopédia - mesmas características do formato 'Completo com Autor' mas as imagens anexadas são visualizadas no texto; f) Lista de itens - lista os conceitos como links; g) FAQ - edita itens como listas de Perguntas Frequentes (FAQ) e anexa as palavras PERGUNTA e RESPOSTA respectivamente ao conceito e à definição;
- formato da exibição de aprovação: quando aprovando itens do glossário, você pode querer usar um formato de exibição diferente;
- mostrar alfabeto, mostrar o link 'TODOS' e mostrar o link 'ESPECIAL': a navegação e a pesquisa estão sempre disponíveis em um glossário. Para configurar as características de navegação do glossário, é possível definir parâmetros.
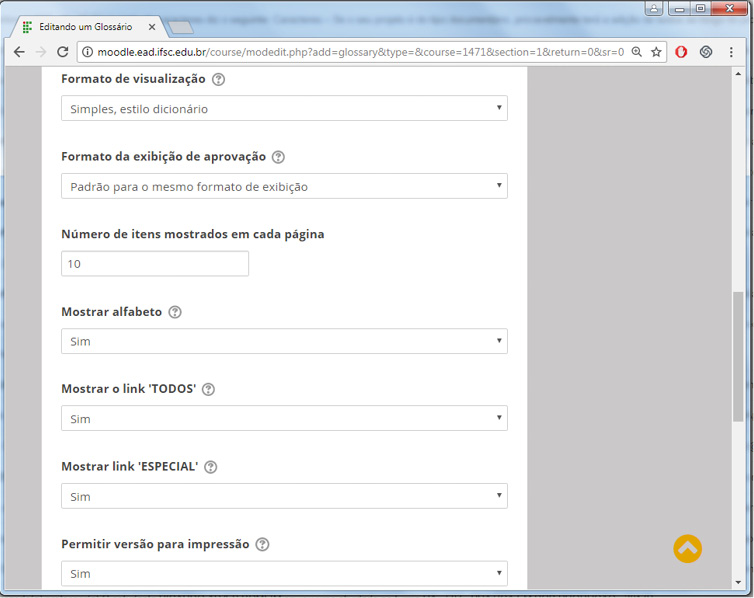
Na aba "Notas", escolha a categoria de notas: selecione a categoria de notas do livro de notas à qual esta atividade estará subordinada. Esta escolha tem impacto sobre a forma como as notas da atividade serão agregadas com as notas de outras atividades para compor a nota final do curso. Esta categoria pode ser alterada posteriormente, tanto aqui como diretamente no livro de notas. Abaixo, coloque a nota para aprovação: esta configuração determina a nota mínima para passar. O valor é usado na conclusão de atividades e do curso e no livro de notas, no qual ficam registradas da seguinte maneira: as notas que passaram são destacadas em verde e as que não falharam, em vermelho.
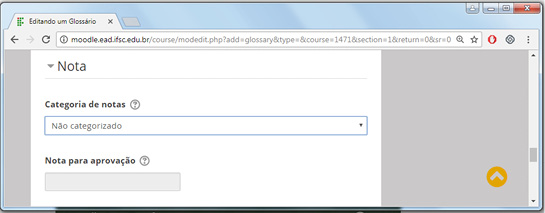
Caso necessário, você pode alterar configurações mais comuns de módulos, restringir acesso dos participantes, inserir marcadores e modificar configurações de competências. Para finalizar o processo, clique em "salvar e voltar ao curso" ou "salvar e mostrar", caso queira salvar as alterações. Para descartar as alterações, clique em "cancelar".

Video tutorial sobre a atividade "Tarefa"
Vídeo disponível no Youtube, desenvolvido pela Coordenação de Ensino de Graduação a Distância da Universidade de Brasília.
Esta atividade permite que os participantes criem e atualizem uma lista de definições como em um dicionário ou em um FAQ (Perguntas mais frequente). Nesta atividade, é possível criar automaticamente links no conteúdo global da disciplina, que levam aos itens definidos no glossário. Por exemplo, se o termo difusão é definido no Glossário e se este termo for inserido em um fórum de discussão, por exemplo, ela aparecerá como um link que conduzirá o usuário a sua definição no glossário.
Escolha um tópico do seu curso/disciplina, na área de trabalho, no qual você deseja acrescentar a atividade Glossário. Ao acessar esta atividade, a página a seguir apresenta as possibilidades de configuração (Figura 212), conforme segue.
- Nome: insira o nome ou título da atividade que será visualizada pelos alunos na área de trabalho.
- Descrição: insira uma breve definição da atividade que está sendo criada.
- Mostrar descrição na página do curso: se habilitada, será apresentada na área de trabalho, junto ao link para acesso à atividade ou recurso.
- Número de itens mostrados em cada página: você pode limitar o número de termos que serão apresentados por página, por exemplo, em 10 ou 15 itens; caso não limite este número, o sistema carregará todas as definições na mesma página.
- Tipo de glossário: neste campo, você deve selecionar uma, entre duas opções, Glossário principal ou Glossário secundário. Cada curso pode ter apenas um Glossário Principal, sendo que nesta opção, somente os professores possuem permissão para atualizá-lo. Já na opção Glossário secundário todos os participantes do curso/disciplina possuem permissão para acrescentar termos ao Glossário.
- Permitir itens repetidos: se você habilitar esta opção, selecionando a opção sim, possibilita a criação de diversos itens com o mesmo nome – um mesmo verbete poderá ter definições diferentes.
- Permitir comentários: neste campo, você permite ou não que os alunos acrescentem comentários aos verbetes existentes nos glossários secundários. O professor pode acrescentar comentários sempre que desejar.
- Permitir versão para impressão: neste campo, você possibilita que o aluno visualize uma versão otimizada para impressão do glossário, escolhendo a opção Sim ou Não. O professor, sempre que desejar, pode ver essa modalidade de visualização para impressão.
- Fazer o link automático dos itens deste glossário: esta opção habilita a criação automática de links que levam aos itens do glossário sempre que as palavras ou frases definidas como itens estiverem presentes nos textos do curso/disciplina. Se você não quiser que um texto tenha links, você deve adicionar os termos e (linguagem HTML) ao redor do texto. Esta opção, quando habilitada, disponibiliza a função Link automático para ser marcada, na inserção de um novo item no glossário (detalhada adiante).
- Aprovação imediata de novos itens: essa configuração habilitada permite que o professor defina se novos itens acrescentados pelos alunos estarão automaticamente disponíveis para todos os usuários, ou se é necessária a aprovação do professor para a publicação de cada item pelos alunos (Figura 212).
- Formato de visualização: define o modo em que cada item será visualizado no glossário. Os formatos predefinidos podem ser: Mostrar link ‘ESPECIAL’: habilita ou desabilita o menu de navegação por caracteres especiais tais como @, #, etc.
- Simples estilo dicionário: um dicionário convencional com os itens separados; não são indicados os autores e os anexos são mostrados como links.
- Contínuo sem autor: mostra os itens um após o outro sem qualquer tipo de separação além dos pulsantes de edição.
- Completo com autor: visualiza os itens com o mesmo formato de um fórum, incluindo os dados do autor; os anexos são mostrados como links.
- Completo sem autor: visualiza os itens com o mesmo formato de um fórum, sem os dados do autor; os anexos são mostrados como links.
- Enciclopédia: mesmas características do formato Completo com Autor, mas as imagens anexadas são visualizadas no texto.
- Lista de itens: lista os itens/conceitos em formato de links.
- FAQ: edita itens como listas de Perguntas e Respostas e anexa as palavras pergunta e resposta respectivamente ao conceito e à definição.
- Mostrar alfabeto: neste campo, você habilita ou desabilita o menu de navegação por letras do alfabeto.
- Mostrar o link ‘TODOS’: neste campo, você habilita ou desabilita a navegação de todos os itens de uma só vez.
- Editar sempre: neste campo, você define se os alunos são autorizados a modificar em qualquer momento os textos criados por eles. Você pode selecionar sim, para que os textos possam ser editados sempre, ou não, para que os textos possam ser modificados apenas durante o período definido. Seguindo a mesma página de configuração, observe a Figura 213.
- Categoria de nota: não é possível alterar essa opção.
- Funções com permissão para avaliar: somente usuários com determinadas funções são capazes de avaliar itens. A lista de funções pode ser alterada através do link de permissões no bloco Configurações.
- Tipo agregado: neste campo, você define como as avaliações dadas em um glossário serão combinadas para formar a nota final. Escolha entre os seguintes métodos de agregação: Escala: se a atividade for avaliativa, deve ser vinculada a uma escala de notas, detalhada anteriormente, no item 3.2.1.5 Notas, neste manual.
- Nenhuma avaliação: a atividade não aparece na planilha de notas;
- Média das avaliações: a média de todas as avaliações dadas para as postagens no fórum;
- Contagem das avaliações: o número de itens avaliados será a nota final;
- Avaliação máxima: a avaliação mais alta é a nota final;
- Avaliação mínima: a menor avaliação é escolhida como a nota final;
- Soma das avaliações: todas as avaliações para cada usuário são somadas.
- Restringir avaliações para os itens com datas neste intervalo: ao marcar essa opção, você pode definir um período para as avaliações dos itens criados.
- Agrupamento (configuração avançada): quando ativada, se você quiser que esta atividade seja configurada para um agrupamento, selecione neste campo a opção com o nome do agrupamento já configurado (veja item 3.2.1.3.2 Agrupamentos). Se não houver ou não desejar grupos, mantenha a opção Nenhum.
- Disponível apenas para membros do grupo (configuração avançada): precisa ser ativada para que a atividade fique disponível somente para os usuários atribuídos ao(s) grupo(s) vinculado(s) ao agrupamento selecionado. Caso não seja ativada, ainda que o agrupamento tenha sido selecionado no campo anterior, qualquer grupo pode visualizar a atividade.
- Visível: neste campo, você define se essa atividade estará visível ou oculto logo após sua criação. Se optar que a atividade esteja visível para os alunos, escolha a opção Mostrar, ou se optar que a mesma não fique visível, escolha a opção Ocultar.
- Número de identificação do módulo: identifica a atividade para fins de cálculo de avaliação na planilha de notas, pode ser uma sigla da atividade. Se a atividade não estiver inclusa em nenhum cálculo de avaliação então o campo do Número de identificação do módulo pode ser deixado em branco.
- Permitir acesso de/Permitir acesso até: as datas de acesso de/até determinam quando o recurso estará disponível no ambiente para acesso dos alunos. A diferença entre as datas de acesso de/até e a configuração de data de disponibilidade da atividade é que fora das datas configuradas esta última opção permite que os alunos vejam a descrição da atividade, enquanto as datas de acesso de/até impedem qualquer acesso.
- Condição para a nota: esta configuração determina qualquer condição de avaliação que tenha que ser satisfeita para ter acesso à atividade. Podem ser estabelecidas condições de avaliação múltiplas. Nesse caso, a atividade só permitirá o acesso quando TODAS as condições de avaliação forem satisfeitas. Neste item, deve ser selecionado o recurso ou atividade a ser condicionada e limitar um valor percentual de nota.
- Antes da atividade poder ser postada: neste item, é possível ocultar a atividade do aluno, ou deixar acinzentado, o que torna visível para o aluno apenas o link do recurso ou atividade, sem possibilidade de acesso.
Realizados esses procedimentos, clique no botão "Salvar e voltar ao curso", se deseja terminar a configuração e retornar para sua área de trabalho; "Salvar e mostrar", se você deseja salvar as configurações e logo visualizar a atividade; ou "Cancelar" (Figura 213), caso você queira desistir da configuração desta atividade.
Na página do Glossário (Figura 214), você pode observar o que foi configurado nos itens anteriores para a construção desse glossário.
Ainda na mesma página, no bloco Administração do glossário, no link "Editar configurações" você tem a possibilidade de alterar a configuração do glossário, definida inicialmente, sempre que desejar. Abaixo desse botão, você visualiza seis links: Logs, Backup, Restaurar, Importar itens, Exportar item e Inserir novo item. No canto direito, na parte superior, há ainda um ícone no qual você pode clicar para visualizar uma versão para impressão do glossário.
- Logs: nesta opção, é possível verificar o relatório da atividade. Pode-se visualizar os alunos que realizaram a atividade, os que somente a visualizaram, bem como quais alunos não acessaram a atividade.
- Backup: é possível realizar o backup específico desta atividade. Este procedimento é explicado detalhadamente no item 3.2.1.6 Backup.
- Restaurar: é possível restaurar o backup realizado desta mesma atividade. Este procedimento é explicado detalhadamente no item 3.2.1.7 Restaurar.
- Importar itens: clicando em Importar itens (Figura 214), é apresentada a página mostrada na Figura 215, com algumas possibilidades de configuração. Primeiramente, selecione no seu computador o arquivo XML (sendo que o tamanho máximo do arquivo deve ser de 500kb), que contém os itens que você deseja importar, clicando no botão Escolha um arquivo. Prossiga a configuração.
- Este glossário: você pode definir o destino dos itens importados, selecionando "Este glossário", caso pretenda agregar os itens importados ao glossário que está sendo criado, ou "Novo glossário", caso queira criar um novo glossário baseado nas informações contidas no arquivo que está sendo importado. Nesse caso, serão inseridos os itens importados neste novo glossário.
- Importar categorias: todos os itens do arquivo selecionado serão importados, mas você pode definir se as categorias criadas também serão importadas e se os novos itens serão incluídos nestas categorias.
Realizados esses procedimentos, clique no botão "Enviar" para concluir as alterações dessa atividade e enviar o arquivo selecionado no seu computador para o MOODLE.
A próxima página (Figura 216) alerta que um novo glossário foi criado, caso tenha sido esta a sua opção, bem como o número de itens e categorias importados. Clique no botão "Continuar para visualizar o glossário importado".
- Exportar itens: clicando em Exportar itens, na Figura 215, abre uma janela para que você salve o arquivo XML do glossário em seu computador (Figura 217). Feito isso, retorne à página do glossário, clicando em Glossário, através da barra de histórico de sua disciplina ou curso.
No Glossário você também pode optar por diferentes formas de visualização dos verbetes inseridos no glossário, conforme mostra a Figura 214. Para isso, você deve clicar nas abas Por ordem alfabética, Por categoria, Por data de inserção, ou Por autor, conforme desejar.
- Por ordem alfabética: você navega utilizando um índice (letras do alfabeto).
- Por categoria: as categorias predefinidas são apresentadas, com seus respectivos verbetes (você pode modificar/acrescentar categorias para os verbetes).
- Por data de inserção: os verbetes são apresentados por ordem cronológica – escolha, ainda, se deseja visualizar por data de atualização ou por data de criação.
- Por autor: os nomes dos autores dos verbetes são apresentados – escolha, ainda, se deseja ordená-los por sobrenome ou por nome.
Como mostra a página do glossário (Figura 214) no campo "Buscar", logo abaixo da descrição do Glossário, você pode realizar uma busca de qualquer item no glossário.
Caso você queira inserir um novo item no glossário, clique no botão "Inserir novo item" (Figura 214). Após clicar neste link, você visualiza as configurações desta opção, conforme segue (Figuras 217 e 218 – Inserir novo item – Parte 1 e 2).
- Conceito: escreva a palavra que deseja definir e inserir no seu glossário.
- Definição: escreva a definição para o conceito que está sendo inserido.
- Outras palavras que serão linkadas ao mesmo item: cada item do glossário pode ser associado a uma lista de palavras-chave. Estas palavras-chave podem ser usadas como referências alternativas ao item associado. Por exemplo, todas essas palavras-chave serão linkadas automaticamente ao mesmo item do glossário em caso de criação automática de links (filtro auto-linking). Você deve escrever cada palavra em uma nova linha, sem separar com vírgulas.
- Anexo (tamanho máximo: 500kb): você pode anexar um arquivo do seu computador a um item do glossário. Se você modificar um item e substituir o anexo, os documentos anteriores serão cancelados. São permitidos como anexo todos os formatos de arquivo (por exemplo: .doc; .jpeg; .xml).
Realizados esses procedimentos, clique no botão "Salvar Mudanças" ou "Cancelar", caso você queira desistir da inserção do item no glossário.
Vídeo disponível no Youtube, desenvolvido pela Coordenação de Ensino de Graduação a Distância da Universidade de Brasília.
* O tutorial de texto desta página foi adaptado a partir do Manual do Professor sobre Ambiente Virtual de Aprendizagem - Moodle - Versão 2.2, organizado pela equipe da Coordenadoria de Educação a Distância da Pontifícia Universidade Católica do Rio Grande do Sul, 2012. Disponível na íntegra em: <http://moodle.pucrs.br/pluginfile.php/1225804/mod_resource/content/1/Moodle_Manual_do_Professor_V2.2_ed2.pdf>.